

- #CREATE A NEW ARCHIVE FILE FOR QUICKEN FOR MAC HOW TO#
- #CREATE A NEW ARCHIVE FILE FOR QUICKEN FOR MAC FULL#
- #CREATE A NEW ARCHIVE FILE FOR QUICKEN FOR MAC FREE#
How to Enable / Disable “New -> Shortcut” Item in Windows Context Menu? How to Restore Missing “New” or “New Folder” Option in Windows Context Menu?
#CREATE A NEW ARCHIVE FILE FOR QUICKEN FOR MAC FREE#
The file type will be removed from “New” menu.įeel free to ask any question or post your feedback in your comment… Expand it and delete the ShellNew key present under it.Ĥ. for removing “ Rich Text Document (.rtf)” file type look for. Now look for the file type which you want to remove from “New” menu, e.g. Type regedit in RUN dialog box and press Enter. METHOD B: To Remove an Item from “New” Menuġ. Now the new file type will appear in “New” menu as shown in following screenshot:
#CREATE A NEW ARCHIVE FILE FOR QUICKEN FOR MAC FULL#
Since in our example, the full path of Template.xml file is C:\Windows\ShellNew\Template.xml, We have set the same as value of FileName string in Registry. Now in Registry Editor, create another String with the name FileName in same key where you created NullFile string in Step 4 and set FileName string value to the full path of the file pasted in “C:\Windows\ShellNew” folder. xml file), give it any name and copy it to C:\Windows\ShellNew folder.Ħ. Create a new file of same file type which you want to add in “New” menu (in our example we wanted to add XML file type to “New” menu, so we’ll create a new. In such condition, you’ll also need to create a dummy template file after following the above steps as mentioned in following steps:ĥ.
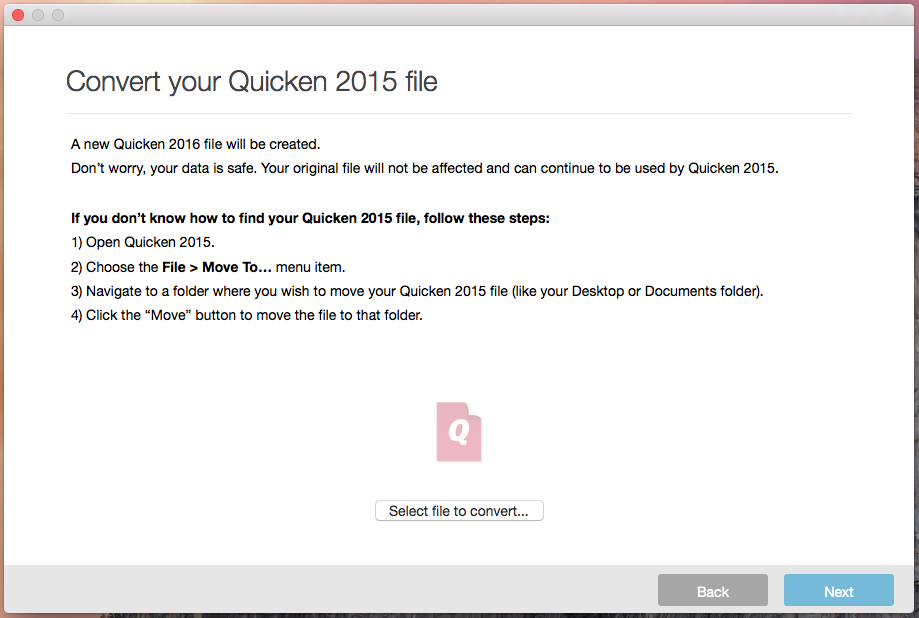
NOTE: Sometimes this method might not work for a few file types in newer Windows versions. You’ll immediately get the file type entry in “New” menu. In right-side pane, right-click and select “ New -> String Value“. It’ll create a new key, give it name ShellNewĤ. Now right-click on it and select “ New -> Key” option. For example, if you want to add XML file type to “New” menu, look for. Now look for a sub-key having same name as the file type which you want to add in “New” menu. This method will work in all Windows versions: METHOD A: To Add an Item in “New” Menuġ. So today in this tutorial, we’ll tell you how to customize or modify the “New” menu in Windows to add or remove items from it. Sometimes you may want to remove a few unwanted items from “New” menu to reduce its size or to restrict others from creating new files or shortcuts or you may want to add a few new items to “New” menu such as new file types, etc. It helps us in creating new files, folders and shortcuts easily and quickly. In Windows, whenever we right-click on Desktop or in Windows Explorer, we get “ New” menu which allows us to create new folder, new shortcut and new files using various known file types.


 0 kommentar(er)
0 kommentar(er)
